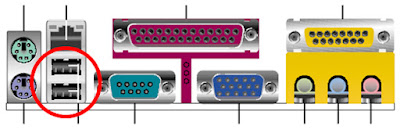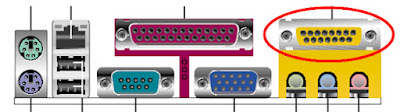Motherboard adalah papan sirkuit yang paling besar di dalam rangkaian CPU computer. Digunakan untuk meletakan chip processor, memory (ROM dan RAM) serta berbagai macam komponen penunjang lainnya. Selain itu dilengkapi dengan sejumlah slot tambahan sebagai tempat sejumlah card atau adapter untuk meningkatkan kemampuan computer. Secara khusus motherboard berisi CU, Bios, Memory antarmuka mass storage, port-port serial dan parallel, slot-slot ekspansi dan semua controller yang di perlukan untuk mengendalikan peralatan peripheral standard seperti layar monitor, keyboard dan disk drive.
Komponen-komponen yang dapat menghubungkan antara input device dan output device di antara komponen-komponen tersebut adalah Slot atau socket Processor, Slot memory, Slot Expanse, Chipset, Connector IDE, Connector FDD, Connector Power, Chip BIOS. Sebelum mengenal dan mengetahui komponen-komponen yang ada pada motherboard sebaiknya kita mengenal dua komponen atau dua jenis Hardware yang penting yang akan selalu berhubungan dengan motherboard, bahkan bila salah satu benda ini tidak ada maka motherboard tidak ada gunanya atau dengan kata lain motherboard tidak dapat digunakan dua perangkat Hardware tadi adalah Prosesor dan RAM untuk lebih jelasnya mari kita lihat uraian berikut ini.
A. Perosesor
Sebuah chip (mikroprosesor) yang digunkan untuk mengontrol kerja pada CPU atau kita sering menyebutnya sebagai otak pada computer. Processor inilah yang tugasnya mengontrol dan mengecek apakah semua perintah-perintah telah berjalan dengan baik atau tidak. Di pasaran ada berbagai merek Prosesor dari berbagai perusahan yang mengeluarkan di antaranya yang kita kenal adalah Intel, AMD, Cyrik, VIA dll. Kehebatan dari sebuh Prosesor di ukur dari seberapa cepat Prosesor tersebut dapat mengecek atau mengontor sebuah printah atau data yang masuk.
Dari bentuk dan cara memasangnya processor di bedakan menjadi 2 jenis jenis slot dan jenis socket. Dari kedua jenis ini yang banyak mengalami perkembangan adalah jenis Processor Socket bahkan sekarang jenis socket telah mengalami perubahan yang sangat deramatis yaitu dari jenis PGA kejenis LGA.

Prosesor
B. RAM ( Random Access Memory )
Semua data dan program yang dimasukkan melalui alat input akan disimpan terlebih dahulu di memori utama, khususnya RAM, yang dapat diakses secara acak (dapat diisi/ditulis, diambil, atau dihapus isinya) oleh pemrogram. Struktur RAM terbagi menjadi empat bagian utama, yaitu:
• Input storage, digunakan untuk menampung input yang dimasukkan melalui alat input.
• Program storage, digunakan untuk menyimpan semua instruksi-instruksi program yang akan diakses.
• Working storage, digunakan untuk menyimpan data yang akan diolah dan hasil pengolahan.
• Output storage, digunakan untuk menampung hasil akhir dari pengolahan data yang akan ditampilkan ke alat output.
Input yang dimasukkan melalui alat input akan ditampung terlebih dahulu di input storage. Bila input tersebut berupa program maka akan dipindahkan ke program storage, dan bila berbentuk data maka akan dipindahkan ke working storage. Hasil dari pengolahan juga ditampung terlebih dahulu di working storage dan bila akan ditampilkan ke alat output maka hasil tersebut dipindahkan ke output storage.
Dalam perkembangannya RAM di bedakan menjadi beberapa jenis EDO, FPT, SDRAM dan DDRAM. Bahkan untuk jenis DDRAM sekarang telah muncul DDRAM 2 adapun fungsi dan kegunaanya adalah sama. Yang membedakan jenis-jenis ini adalah bentuk dan kapasitas maksimum untuk SDRAM kapasitas maksimum 512 MB sedangakan untuk DDRAM 2 Kapasitas maksimum hingga 2 GB. Bila dilihat dari segi bentuk SDRAM dan DDRAM memiliki panjang yang sama, berbda dengan EDO dan FPT panjangnya lebih pendek. Untuk lebih jelas perbedaan RAM lihatlah tampilan Gambar berikut ini.

RAM
C. Komponen Komponen yang ada pada Motherboard
1. Slot atau Socket Processor
Slot atau Socket Processor ini adalah sebuah tempat untuk meletakan sebuah Processor, cara penempatan Processor dapat dilakukan dengan cara Slot yaitu cara peletakan Procesor dengan cara berdiri dan cara lain processor di letakan pada motherboard dengan cara Socket yaitu dengan cara tertidur. Untuk bagian slot atau socket pada Procesor ini berbeda-beda tergantung dari tipe dan jenis processor yang ingin di gunakan.
Slot Prosesor
2. Slot Memori
Slot Memori adalah sebuah tempat yang digunakan untuk meletakan memori atau RAM. Slot memori dibedakan menjadi dua jenis yaitu jenis SIM dan DIM. Slot Memory SIM biasaya ada pada computer zaman dahulu yang digunakan untuk meletakan memory jenis EDO dan FPT, sedangkan untuk slot DIM digunakan untuk meletakan RAM jenis SDRAM dan DDRAM.
Slot Memori
3. Slot Expanse
Slot Expanse adalah Slot yang digunakan untuk meletakan card-card tambahan. Card-card tambahan itu bisanya berupa card VGA, Sound card, LAN card, card Modem, TV tuner card dan banyak lagi lainnya sedangkan untuk slotnya Expansenya sendiri dibagi menjadi:
a. Slot PCI
Slot PCI (Peripheral Component Interconection) digunakan untuk meletakan card-card tambahan seperti VGA card, sound card, modem, LAN card, dll.
Kelebihan slot PCI dibandingkan dengan Slot Expanse lainnya adalah slot PCI ini lebih cepat dan pleksibel karena dapat di gunakan untuk berbagai macam card dan juga mendukung system PnP ( Plag and Play ).
Untuk computer saat ini lebih sering kita menemukan slot PCI dibandingkan denagan Slot ISA .
Slot PCI
b. Slot AMR
Slot AMR (Audio Modem Riser) digunakan untuk meletakan modem card. Slot AMR ini tidak bisa digunakan selain untuk Modem. Dari segi ukuran slot ini lebih kecil dibandingkan dengan slot yang lain.
Slot AMR
c. Slot ISA
Slot ISA (Industry Standard Architecture) digunakan untuk meletakan card tambahan seperti VGA card, sound card, dan LAN card, dll.
Beberapa computer sudah tidak meletakan slot ISA, karena cara kerjanya lambat bila dibandingkan dengan PCI. Tetapi berbeda dengan computer terdahulu slot ini banyak ditemukan dan memiliki fungsi dan kegunaan yang sangat membantu. Bila dilihat dari segi ukurannya slot ini lebih panjang bila dibandingkan dengan slot-slot yang lain.
Slot ISA
d. Slot AGP
Slot AGP (Adapter Graphic Port) digunakan untuk meletakan VGA card. Slot ini sama dengan AMR hanya memiliki satu fungsi khusus yaitu untuk meletakan VGA card. Slot AGP ini memang sengaja dibuat untuk menangani permasalahan pada VGA. Karena melihat peranan VGA yang sangat penting yaitu untuk mengirim citra Vidio pada Monitor, permasalahan yang sering dihadapi oleh VGA adalah cepat panas karena VGA digunakn terus menerus dan permasalahan yang paling sering adalah dalam menampilkan gambar 3D. Dengan slot yang dibuat dan di design sendiri diharapkan permasalahan yang ada dapat ditanggani. Posisi Slot AGP aga berbeda dengan Slot Expanse yang lain, slot AGP lebih aga condong kedalam.
Slot AGP dan VGA
4. Chipset
Chipset adalah komponen yang berfungsi mengatur aliran data antar komponen yang terpasang pada motherboard. Ada beberapa chipset pada motherboard. Chipset yang sering digunakan adalah VIA, TXPro, Intel, VXPro, SIS, dsb.
Chipset
5. Connector IDE
Connector Integrated Development Environment adalah Connector IDE berfungsi menghubungkan motherboard dengan hardisk atau CD-ROM. Pada umumnya, setiap motherboard memiliki dua jenis connector IDE, yaitu:
• Primary IDE
• Secondari IDE
Connector IDE
Connector IDE merupakan sekumpulan pin, terdiri dari 40pin. Terpasang dua deret, masing-masing 20 pin. Connector FDD berfungsi menghubungkan motherboard dengan perangkat FDD. Connector ini mirip dengan Connector IDE, hanya saja Connector FDD terdiri dari 34pin.
6. Connector Power
Connector power adalah bagian yang menghubungkan motherboard dengan power supply komputer. Ada jenis motherboard hanya memiliki satu connector power, terdiri dari 12 pin disebut Connector Power AT. Connector ini digunakan untuk power supply jenis AT. Ada pula jenis motherboard lain yang memiliki connector ATX yang terdiri dari 20 lubang Pada umumnya motherboard model baru hanya memiliki satu connector power yaitu connector power ATX dan mengalami penambahan jumlah 4 lubang tetapi tidak diletakan dalam satu barisan, biasanya agak terpisah.
Connector Power
7. Chip BIOS
Chip BIOS adalah chip yang mengandung program BIOS. Biasanya dipermukaan chip dipasang sticker yang menyatakan merek BIOS, seperti AMI BIOS atau Award BIOS. Untuk Program BIOS pada chip BIOS, diletakan pada sebuah ROM (Read Only Memory).
Chip BIOS
8. Battery CMOS
Battery CMOS merupakan penyuplay Listrik pada Chip BIOS, yang digunakan untuk mengaktifkan ROM BIOS, fungsi utamanya untuk menjaga kestabilan ROM BIOS, agar hasil settingan pada BIOS selalu pada kondisiny. Bentuk dari Battery CMOS sendiri serupa dengan batu Battery pada jam tangan yang besar.
Battery CMOS
9. Jumper
Jumper merupakan bagian elemen terkecil pada computer yang dapat dibuka dan di pasang, Jumper ini digunakan untuk memindahkan arus Listrik. Yang menyebabkan fungsi dan kegunaan suatu benda dapat berubah, seperti pada Hardisk atau CD ROM untuk mengatur fungsi Master atau Slave.
10. Panel Connector
Panel connector digunakan untuk menghubungkan kabel connector yang fungsinya untuk menyalakan computer melalui connector power sw, me-reset computer melalui connector reset, mendeteksi sebuah arus listrik dalam keadaan menyala atau tidak pada motherboard dan connector hardisk yang menandakan Hardisk dalam keadaan bekerja atau tidak. Selain keempat connector tadi ada juga yang menambahkan connector untuk sepiker yang berfungsi memberikan sinyal kondisi Motherboard.
Panel connector